Dalam CorelDRAW selain kita dapat memanipulasi objek, kita juga dapat mengolahnya. Ada beberapa teknik dalam mengolah sebuah objek yang sering digunakan, teknik tersebut diberi nama teknik shaping objek.
1. Teknik Shaping Objek
Teknik shaping objek adalah teknik untuk membentuk suatu objek, dengan cara menggabungkan atau menyatukan objek dan memotong objek. Ada tiga cara dalam menggunakan teknik ini, antara lain:
a. Weld
b. Trim
c. Intersect
Berikut penjelasanya...
Weld adalah cara untuk menggabungkan dua objek atau lebih menjadi satu kesatuan objek secara utuh, lihat gambar dibawah ini:
Ini caranya gaes:
1. Buat dokumen atau file baru.
2. Kemudian gambar dua buah objek. Jika ingin mengikuti seperti contoh diatas, buatlah persegi panjang dengan ‘Rectangle tool’, dan buat objek kedua objek lingkaran dengan ‘Ellipse tool’.
a. Weld
b. Trim
c. Intersect
Berikut penjelasanya...
Baca: Fungsi - Fungsi Tool Pada Toolbox CorelDRAW X7
a. Weld
Weld adalah cara untuk menggabungkan dua objek atau lebih menjadi satu kesatuan objek secara utuh, lihat gambar dibawah ini:1. Buat dokumen atau file baru.
2. Kemudian gambar dua buah objek. Jika ingin mengikuti seperti contoh diatas, buatlah persegi panjang dengan ‘Rectangle tool’, dan buat objek kedua objek lingkaran dengan ‘Ellipse tool’.
3. Klik objek persegi panjang, lalu tekan dan tahan ‘Shift’ pada keyboard kemudian klik objek lingkaran.
4. Klik icon Weld yang ada di property bar, proses menggabungkan objekpun selesai. Simpan file.
Trim adalah teknik untuk memotong sebuah objek dengan objek lainnya, misal: objek 1 ingin memotong objek 2. Berikut contohnya:b. Trim
Caranya dibawah ini ya gaes:
1. Langkah pertama sama seperti saat kalian membuat objek untuk di weld tadi, atau kalian juga dapat menggunakan objek bentuk lain.
2. Jika kalian ingin memotong objek lingkaran, yang harus pertama kalian klik adalah objek persegi panjang, kemudian tekan dan tahan tombol ‘Shift’ lalu klik objek lingkaran. Namun jika kalian ingin memotong objek persegi panjang lakukan cara sebaliknya ya gaes.
3. Langkah berikutnya tekan icon Trim di propety bar. Selesai
c. Intersect
Intersect adalah cara membuat objek dari hasil singgungan antara dua objek yang kalian seleksi. Berikut contohnya:
Ini dia caranya gaes:
1. Gambarlah dua buah objek seperi cara sebelumnya.
1. Gambarlah dua buah objek seperi cara sebelumnya.
2. Klik objek persegi panjang kemudian tekan 'Shift' dan tahan lalu klik objek lingkaran.
3. Setelah itu klik icon Intersect yang ada di property bar. Selesai
3. Setelah itu klik icon Intersect yang ada di property bar. Selesai
2. Mengatur Susunan Objek
Ini bertujuan agar pada saat kalian membuat desain gambar atau objek dengan jumlah banyak, gambar atau objek kalian dapat termanajemen dan tersusun dengan rapi, antara objek satu dengan objek yang lainnya.
Untuk mengatur susunan objek ini kalian dapat melakukanya dengan menu dan shortcut yang telah disediakan oleh CorelDRAW. Berikut adalah langkah-langkahnya:
Baca: Ayo Mengenal Lembar Kerja CorelDRAW X7
1. Buatlah dokumen atau file baru.
2. Lalu buatlah sebuah objek, disini aku masih menggunakan objek persegi panjang dan lingkaran sebagai contohnya.
2. Lalu buatlah sebuah objek, disini aku masih menggunakan objek persegi panjang dan lingkaran sebagai contohnya.
3. Buat objek tambahan lagi, disini aku membuat objek persegi 5 sebagai objek ketiga. Caranya dengan menekan 'Polygon Tool'.
*Ingat : Objek yang pertama kali kalian buat akan berada di posisi paling belakang atau paling bawah.
4. Misalnya kalian ingin meletakkan atau memindah objek persegi pnjang ke tengah (antara objek lingkaran dan objek persegi 5) maka kalian klik objek persegi panjang.
4. Misalnya kalian ingin meletakkan atau memindah objek persegi pnjang ke tengah (antara objek lingkaran dan objek persegi 5) maka kalian klik objek persegi panjang.
5. Lalu klik menu Objek dan klik Order, kemudian pilih Forward One.
a. Forward One (Ctrl+PageUp)
Menu ini berfungsi untuk meletakkan atau merubah posisi objek terpilih ke posisi di depan satu objek yang berada di depannya. Lihat gambar:
b. Backward One (Ctrl+PageDown)
Berfungsi untuk meletakkan objek atau merubah posisi objek terpilih ke posisi di belakang satu objek yang berada di belakngnya. Lihat gambar:
c. To Front of Layer (Shift+PageUp)
Berfungsi untuk meletakkan atau merubah posisi objek yang berada disusunan belakang ke susunan paling depan. Lihat gambar:
d. To Back of Layer (Shift+PageDown)
Berguna untuk meletakkan atau merubah posisi objek yang berada di depan ke posisi paling belakang. Lihat gambar:
Ok gaes selesai juga artikel aku kali ini yang membahas
tentang tutorial mengolah dan mengatur posisi objek di CorelDRAW X7, mudah bukan? Ahahaha...
baiklah kita akan bertemu lagi di tutorial CorelDRAW berikutnya ya gaes, tetep pantau terus blog
ini ya. Terimakasih.... SemangART!!


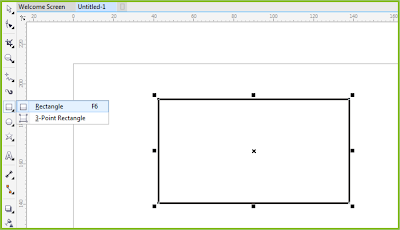



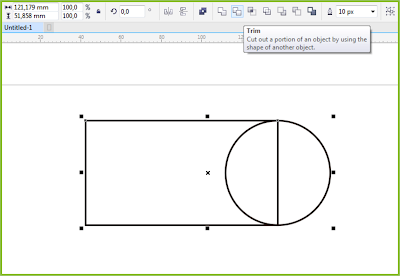

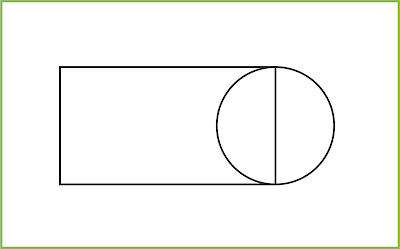
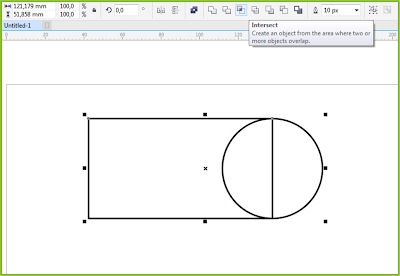

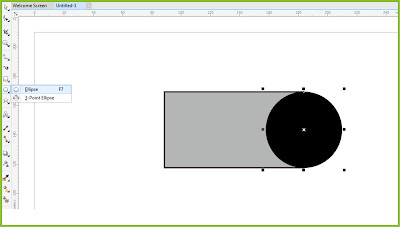
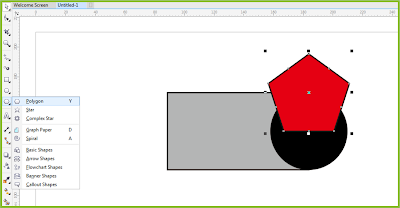
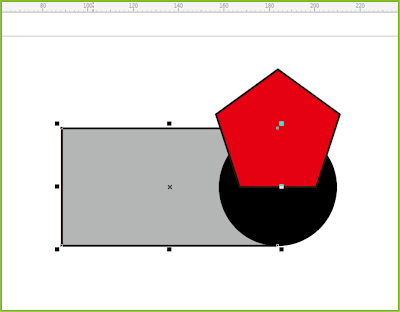

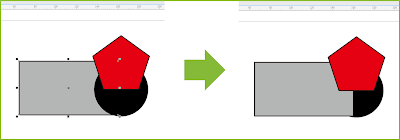
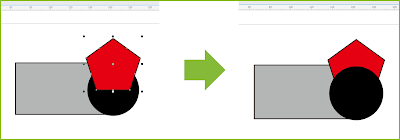


1 komentar:
Click here for komentarCorel draw saya tidak bisa menggeser Ojek menggumakan mouse, apa solusinya Gan ?
ConversionConversion EmoticonEmoticon